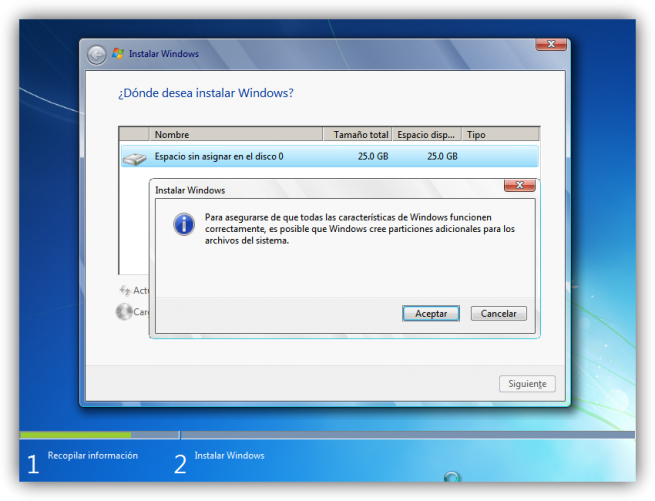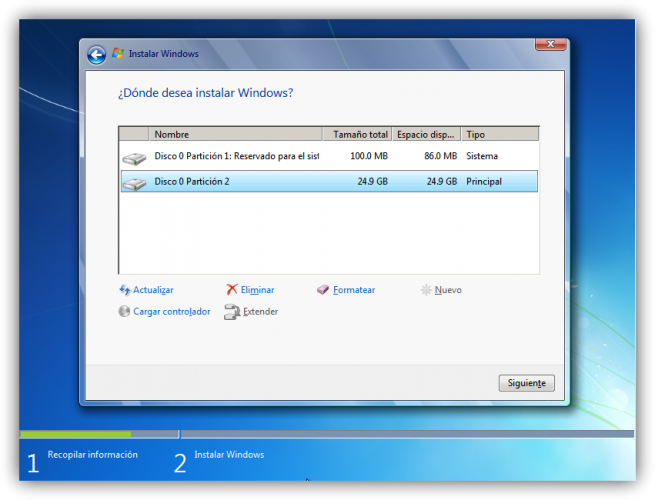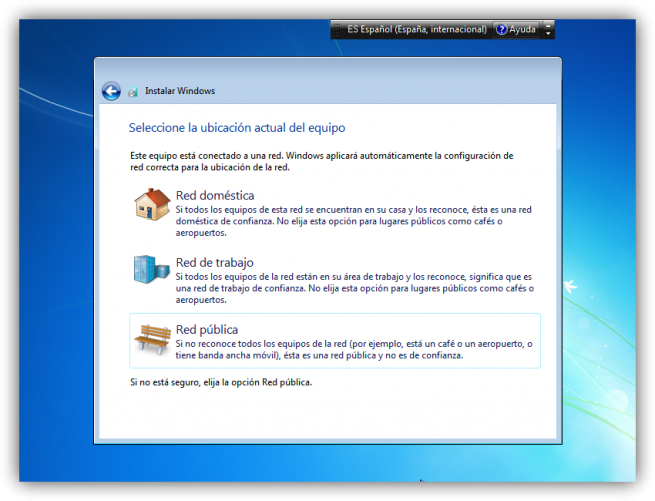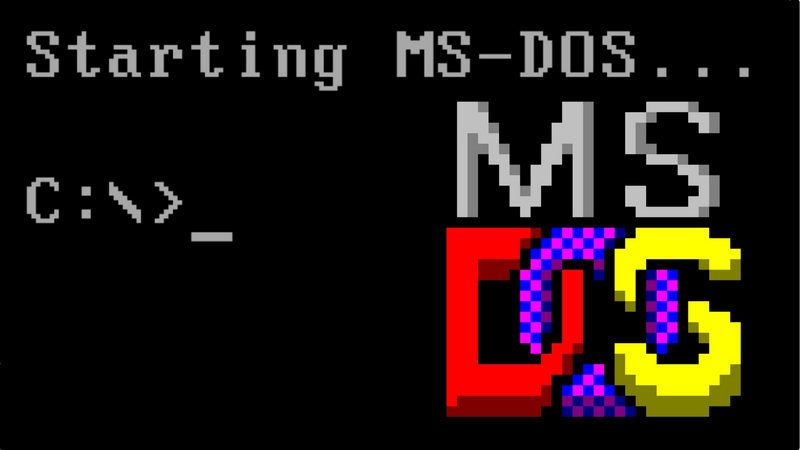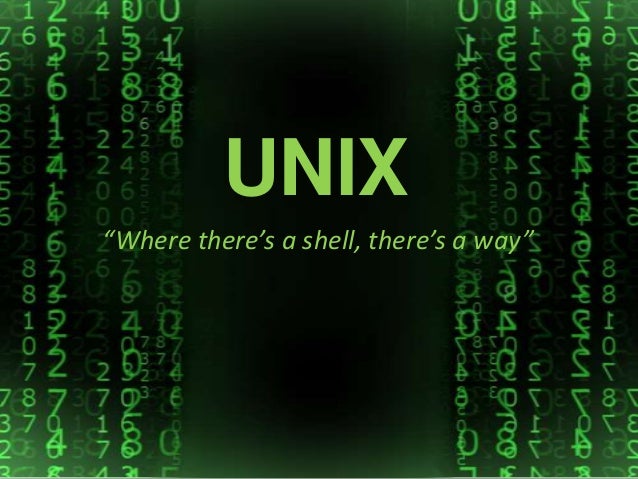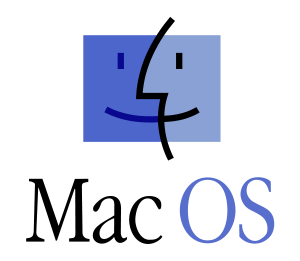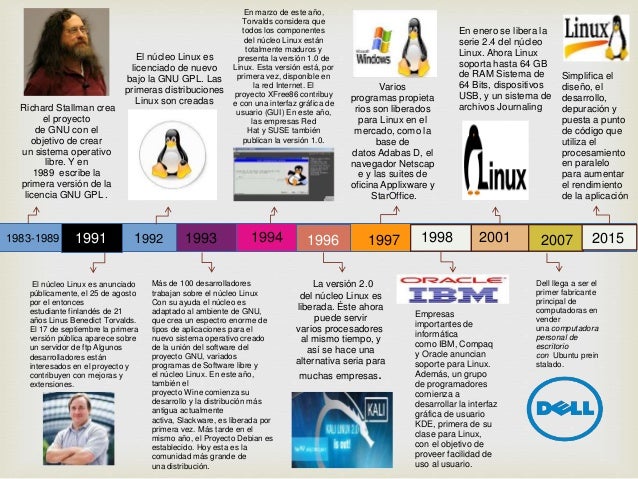Investigación documental.
Procedimientos para Android.
Configurar una cuenta de correo electrónico:
1). Abrir la aplicación de Gmail>Pulsar el icono de menú en la esquina superior izquierda>Configuración>Agregar cuenta> Google.
2). Escribir su correo electrónico y dar Siguiente>Escribir su contraseña y dar Siguiente.
3). Seguir las indicaciones especificadas dependiendo del tipo de cuenta elegida (en este caso una cuenta Google). Asegurarse de leer cuidadosamente los pasos a seguir que aparezcan.
Reiniciar valores y configuración de fábrica:
1). Abrir Ajustes>Pulsar en la opción Sistema y actualizaciones>Pulsar en la opción Restablecimiento.
2). Pulsar en Restablecer teléfono, esta opción restablecerá todo el teléfono, eliminará todos los datos y las cuentas.
3). Leer detenidamente lo que se realizará>Pulsar en Restablecer>Aceptar los pasos siguientes.
NOTA. El proceso puede ser diferente dependiendo de la marca del Celular. Estas pruebas se realizaron con un Celular Huawei.
Realizar respaldo de correo electrónico, archivos de música, etc. Contactos a la nube:
1). Abrir Ajustes>Pulsar en la opción Google.
2). Dentro de la opción Google, elegir la opción Copia de Seguridad.
3). Pulsar en la opción Activar>Esperar a que se haga la copia de todos los archivos. Cuando finalice, tus archivos estarán en Google Drive.
Realizar un respaldo y restauración de WhatsApp al mismo equipo y a otro con un número diferente:
1). Abrir la aplicación de WhatsApp>Pulsar en los tres puntos en la parte superior izquierda>Pulsar en la opción Ajustes>Ya adentro de la opción, elegir la opción Chats.
2). Dentro de la opción de Chats, pulsar en la opción Copia de Seguridad.
3). Dentro de la opción de Copia de seguridad, pulsar en la opción Guardar, se empezará a realizar la copia de seguridad y se guardará en Google Drive.
4). Ya que finalizó el proceso, debemos buscar la copia de seguridad y abrirla desde WhatsApp y pulsar en Restaurar. Esto solo funcionará si se accede desde otro dispositivo con la misma cuenta de Google Drive.
NOTA. Al momento de realizar la copia de seguridad, se pueden elegir diferentes servicios de almacenamiento en la nube, además de que se pueden configurar algunas opciones para que se haga una copia de seguridad automáticamente cada cierto tiempo.
Localizar el equipo vía remota y borrar el contenido:
1). Entrar a la página android.com/find y acceder con la cuenta que esté en el dispositivo>En las opciones, escogerás el teléfono perdido y podrás elegir qué hacer.
2). Ya que se sepa lo que se quiere realizar con el celular, escogerá la opción adecuada y tendrá que introducir su contraseña si es que la pide.
3). Asegurarse de saber muy bien lo que sucederá con su dispositivo con cualquier opción que elija, leyendo lo que aparezca.
Procedimientos para IOS.
Configurar una cuenta de correo electrónico:
1). Ve a Ajustes>Contraseñas y cuentas>Pulsamos Añadir cuenta.
2). Ya dentro, elija el servicio de correo electrónico que prefiera>Pulsamos Anadir cuenta de correo.
3). Introducimos los datos de nuestra cuenta de correo electrónico y ya se tendrá la cuenta.
Reiniciar valores y configuración de fábrica:
1). Ve a Ajustes>General>Pulsa en la opción Reset.
2). Una vez seleccionada la opción, elige la opción más adecuada.
3). Ya decidida la opción, lee cuidadosamente lo que sucederá con el dispositivo y pulsa en la opción Erase iPhone.
Realizar respaldo de correo electrónico, archivos de música, etc. Contactos a la nube:
1). Ve a Ajustes>ID de Apple >iCloud y dentro de esta seleccionará las aplicaciones de las que quiere hacer copia.
2).Ya seleccionadas las apps presione en la opción Copia de seguridad>Pulsar en la opción Realizar copia de seguridad ahora.
3).Una vez realizados estos pasos, solo espere a que se complete en proceso de carga y ya tendrá todos sus archivos seleccionados guardados en iCloud.
Realizar un respaldo y restauración de WhatsApp al mismo equipo y a otro con un número diferente:
1). Entre a WhatsApp>Configuración>Pulsar en la opción Chats.
2). En la opción Chats, elija la opción de Copia de seguridad.
3). Ya realizados estos pasos, solo queda esperar a que los archivos se suban y carguen en la plataforma de iCloud, y podremos acceder a nuestros datos desde la misma plataforma.
NOTA. Al momento de realizar la copia de seguridad, se pueden elegir diferentes opciones para saber qué hacer con los datos de la aplicación, esto queda a consideración de cada usuario.
Localizar el equipo vía remota y borrar el contenido:
1). Entre a la aplicación Encontrar>Seleccione el dispositivo>Pulsar en la opción más conveniente, en este caso Borrar iPhone>Pulsar en la opción Continuar.
2). Después, elegirá las acciones que quiere realizar después de activar el proceso para borrar y eliminar el dispositivo.
3). Para rectificar y ver la posición del dispositivo puede ir al mapa y localizarlo.
Bibliografías formato APA:
Microsoft. (s. f.). Configurar el correo electrónico en la aplicación de correo de Android. https://support.microsoft.com/es-es/office/configurar-el-correo-electr%C3%B3nico-en-la-aplicaci%C3%B3n-de-correo-de-android-71147974-7aca-491b-978a-ab15e360434c
Convierte tu viejo móvil o tablet en un panel de control para tu casa. (2022, 18 febrero). Xataka Android. https://www.xatakandroid.com/categoria/tutoriales
CÃ3mo borrar, encontrar o bloquear un dispositivo Android perdido - Ayuda de Nexus. (s. f.). support google. https://support.google.com/nexus/answer/6160491?hl=es-419
Configurar cuenta de correo en iPhone o iPad. (s. f.). DonDominio. https://www.dondominio.com/help/es/235/configurar-cuenta-correo-en-iphone-o-ipad/
Matus, D. (2021, 14 diciembre). Cómo restaurar de fábrica un iPhone. Digital Trends Español. https://es.digitaltrends.com/celular/como-restaurar-de-fabrica-un-iphone/
Acevedo, J. (2021, 26 julio). Cómo borrar todo de un iPhone en caso de robo. Digital Too. https://www.digitaltoo.com/2021/07/26/como-borrar-todo-de-un-iphone-en-caso-de-robo/

.svg/1200px-Android_logo_2019_(stacked).svg.png)